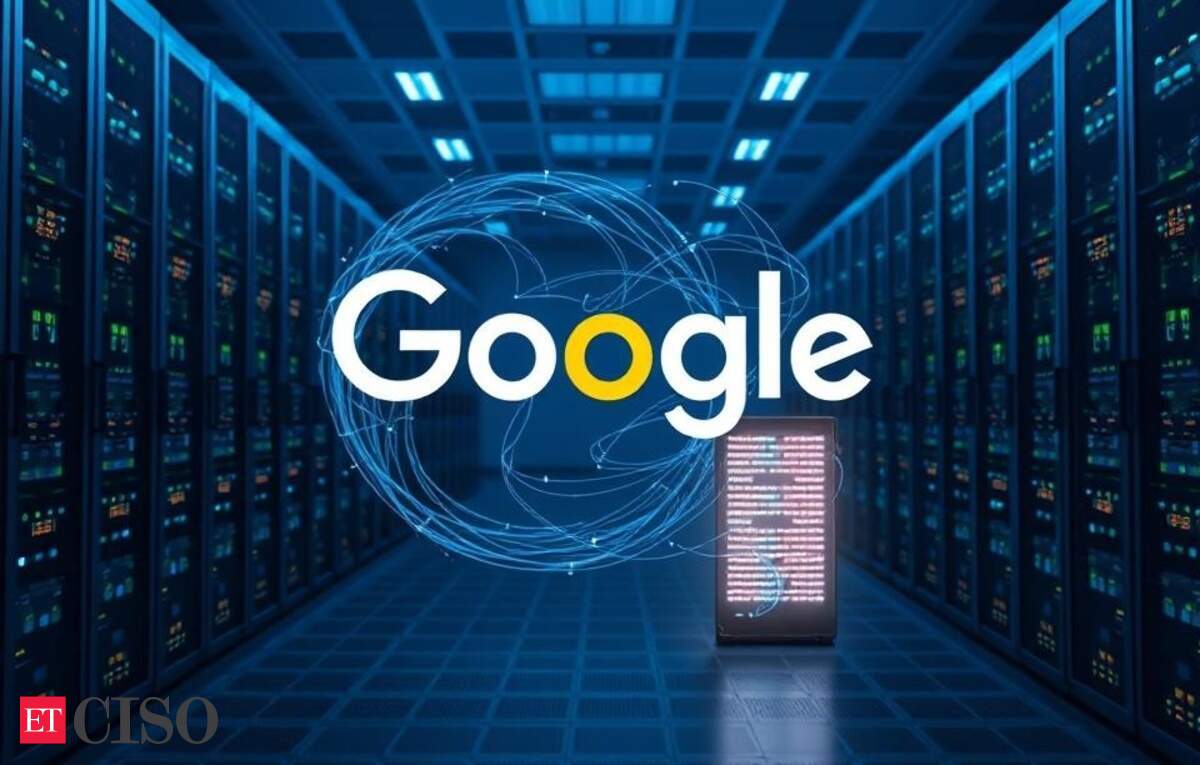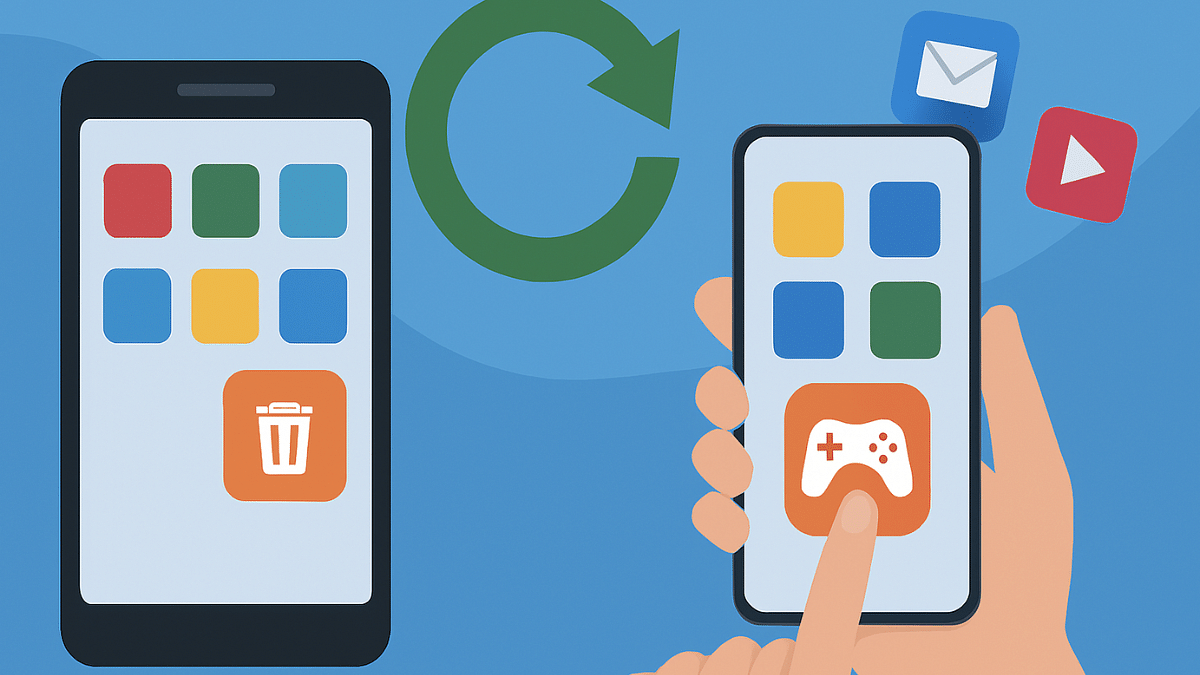Using the 'UK Immigration: ID Check' app
You can use the ‘UK Immigration: ID Check’ app to complete the identity verification stage of your application.
If you’re applying to the Ukraine schemes use the app guidance for Ukraine nationals.
The app will:
You must use:
The app will only work once you start your application online at GOV.UK. When you get to the identity verification stage you will be told to open or download it.
This app is only available in English.
You cannot use this app if you are applying to the EU Settlement Scheme. You must download the ‘EU Exit: ID Document Check’ app instead.
You will need:
Download the app from the Google Play Store.
The ‘UK Immigration: ID Check’ app is available for iPhone 7 and newer models. You will need:
Download the app from the App Store.
Whichever phone you use, the app will need access to the camera. If the app does not request access, enable it in your settings.
You must start your application and create your UK Visas and Immigration account online at GOV.UK before you use the app.
A QR code is a black and white square barcode that connects the ‘UK Immigration: ID Check’ app to your application. You can find the QR code on the web page for your application when you select ‘Confirm your identity’. It does not appear in your identity document.
If you are completing all of your application on a smartphone, you will not need to scan a QR code.
QR code example:
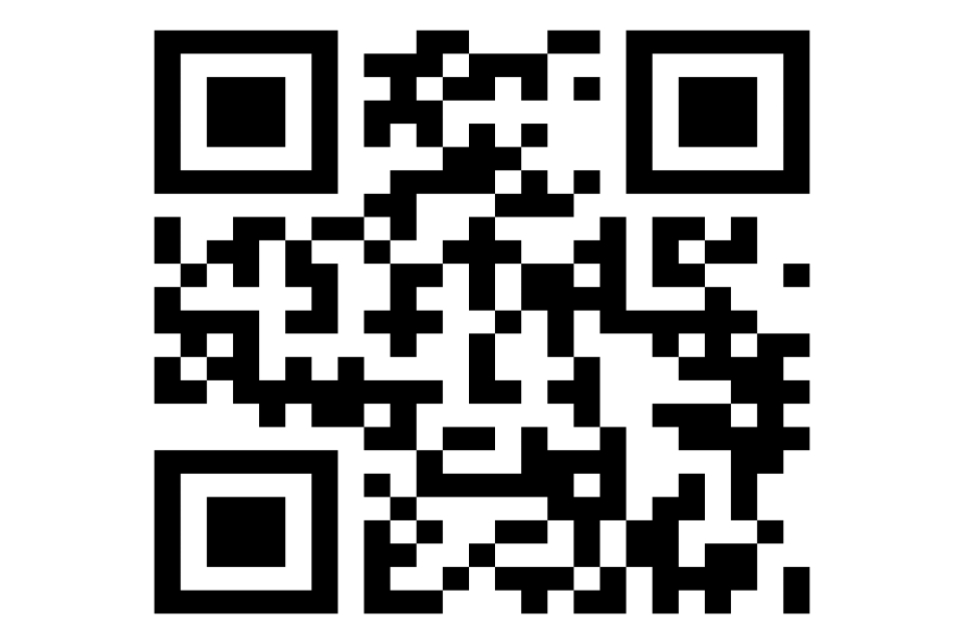
If you cannot use the QR code, you can use a connection code instead.
Open the app and select ‘Connection code’ when you are asked how you are connecting to the app. You will be given a connection code that you will need to enter on the web page of your application.
Make sure your document can be read by the app. The following symbol shows that your document has a biometric chip and can be read by the app.
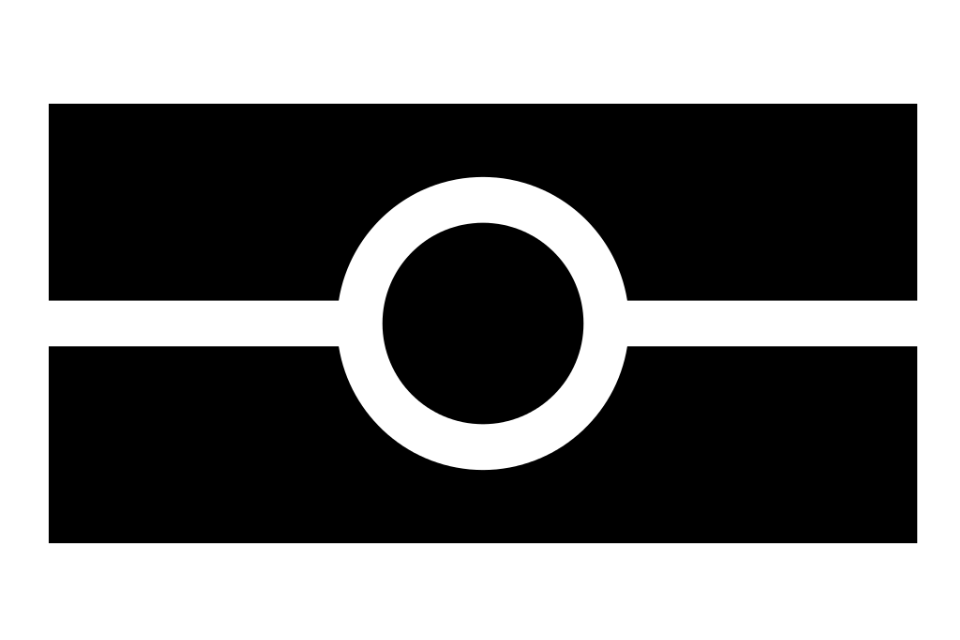
Take a picture of the photo page of your passport using your phone’s camera. The full page must be inside the frame, including the 2 lines of numbers and letters at the bottom of the page. Make sure your phone camera is focused on the text on the page.
The app will prompt you to adjust your phone to make sure you capture your document correctly. These prompts will appear in a text box at the top of your screen.
Make sure you include the entire photo page in your picture.
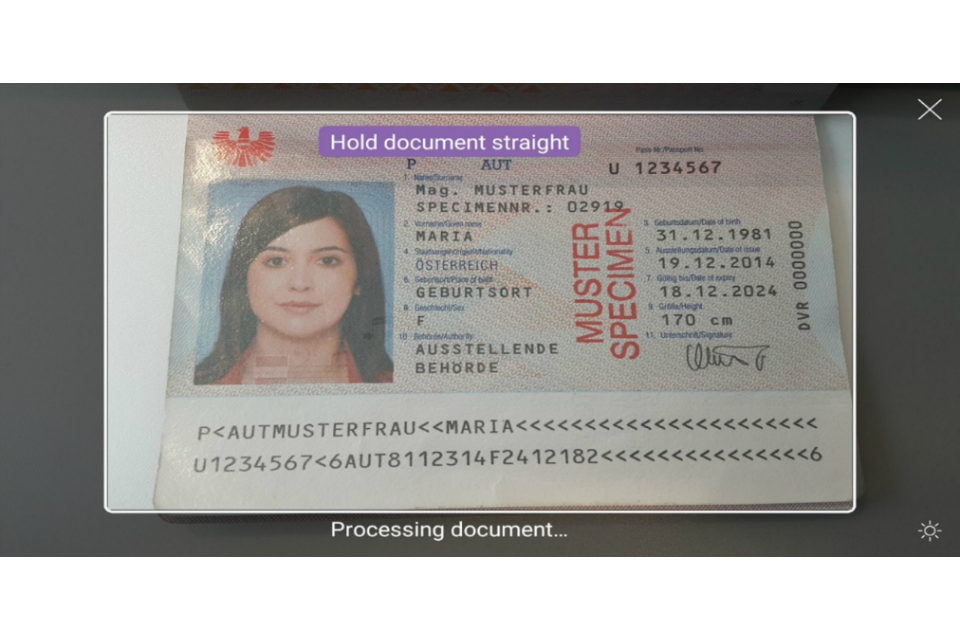
Try taking the photo of your document at arm’s length if you are having problems.

Take a picture of the back of the card using your phone’s camera. The full card must be inside the frame, including the 3 lines of numbers and letters at the bottom of the card.

The app will prompt you to adjust your phone to make sure you capture your document correctly. These prompts will appear in a text box at the top of your screen.
You’ll then be asked to take a picture of the front of the card.
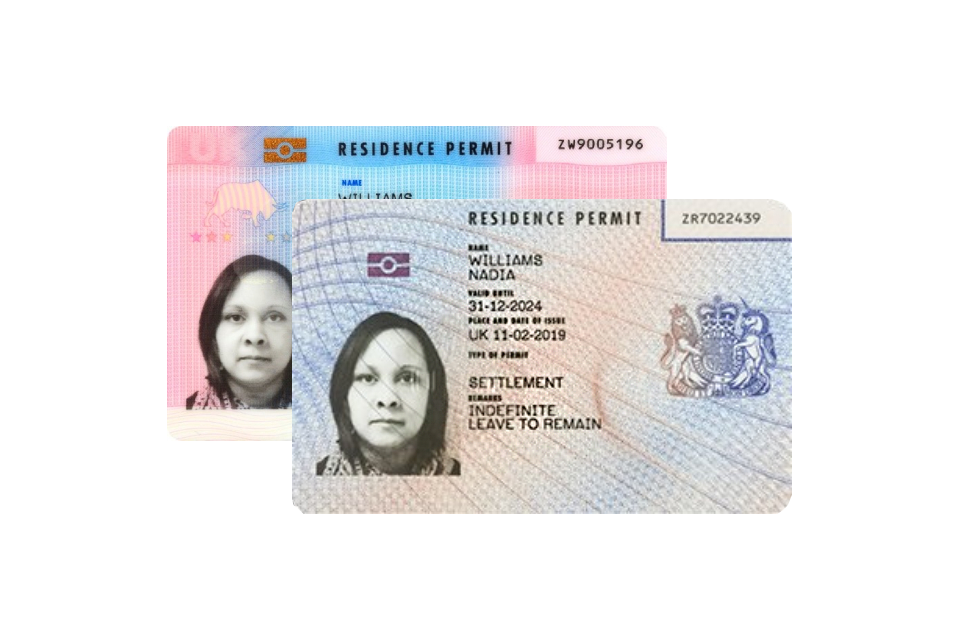
Remove any cases or covers from your document and phone.
Select the ‘check now’ button in the app when you are ready to start checking your document.
Place the phone on top of your document when the app tells you to ‘check your document’s information’. If the volume on your phone is turned up, you will hear a beep when your document has been recognised.
Move your phone around the document until the app recognises it. The chip is located in different places in different documents.
For HKSAR passports you should place the phone on the back of your document.
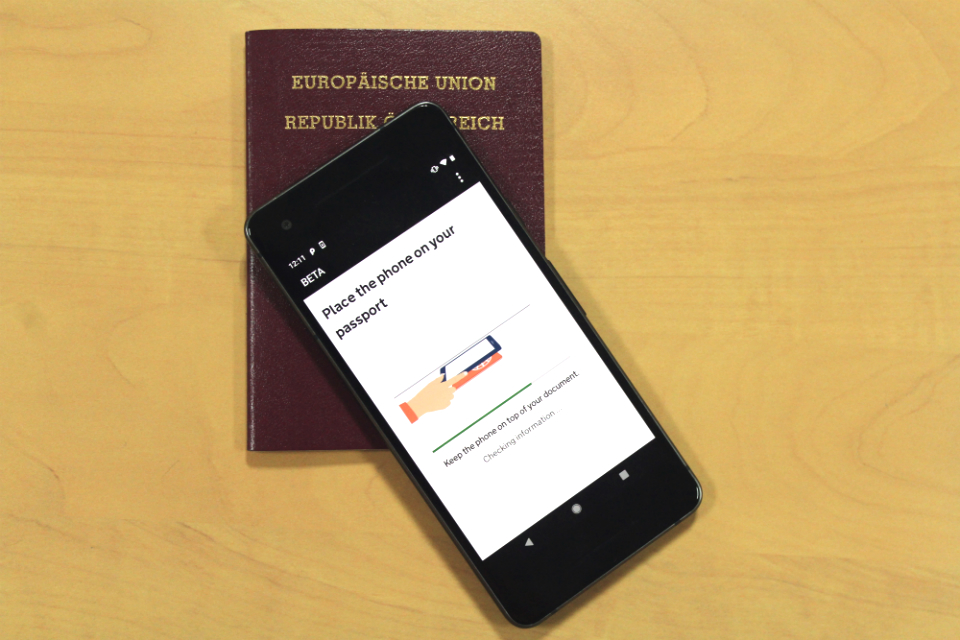
On a BRP the chip is located on the back of the card. Place your card down so that the side with the chip is facing up. On newer BRPs, the chip will not be visible. Place your phone on the card, making sure that the top of the phone covers the card without overlapping it.
When the app has successfully read the chip in your document, the screen will say ‘information checked’. Do not move the phone until this message appears and the check is complete.
If the app does not recognise your document, the check will time out and the screen will say ‘information not found’. If this happens, you should slowly move your phone around the document until the app recognises it.
If you are using a passport and you continue to have problems, place the phone on the reverse cover or the photo page.
If the app cannot read the chip in your document, you can choose to confirm your identity another way.
If you choose to confirm your identity another way, you’ll need to book an appointment at a Visa Application Centre (VAC) or a UK Visa and Citizenship Application Services (UKVCAS) service point.
You must travel to the UK within 90 days after receiving a decision of proven identity at a VAC.
HKSAR passports with a document number starting with ‘K’ may have chips that are harder to read. If you scan your HKSAR passport but the app cannot read the chip, you can restart the ‘confirm identity’ task on the application dashboard and use another BNO or EEA passport with a biometric chip if you have one.
You can travel to the UK on a different passport as long as it’s valid.
The screen will flash as it scans your face. Hold your phone’s camera in front of your face until the scanning is complete.
You can skip this step and provide different evidence to prove your identity if a flashing light may cause you difficulties. To do this, go to the ‘Find out more’ menu and select ‘Skip this step’.
If you are 9 or younger, you will not be asked to scan your face.
You must:
You must not:
- have any shadows, objects or people behind you
Once you have confirmed your identity, you can complete the rest of the application either on that device or any smartphone, tablet, laptop or computer.
Once you have completed your application, you do not need to keep the app downloaded on your phone. If your application is successful, you can travel to the UK using your digital immigration status. You will not get a vignette (sticker) in your passport.
If you have problems using the app, for example scanning your chip or completing your application, you can call the help centre.
All times are UK local time. The contact centre is closed on bank holidays.
Telephone: +44 300 790 6268 - select option 3
Telephone: +44 203 875 4669 if you are unable to dial 0300 numbers
Monday to Friday, 8am to 8pm
Saturday and Sunday, 9:30am to 4:30pm
Signing in to your account
If you need to sign in to your UK Visas and Immigration account, use the link in the email you received when you created your account.
Top tips for using the UK Immigration: ID Check app for EU, EEA and Swiss citizens.
Top tips for using the UK Immigration: ID Check app for BNO visa applicants
Top tips for using the UK Immigration: ID Check app for BNO visa applicants.